반응형
Adobe Acrobat Pro DC 2021버전 (PDF 편집기 사용방법)

이번에 새로운 PDF 편집기를 설치했습니다. 직전에는 Adobe Acorbat 9.0 PRO를 사용하고 있었어요. 갑자기 너무 업그레이드가 되어서 사용하는데 버벅버벅대기 일수였습니다.
Adobe Acrobat Pro DC 2021버전 / 도구 화면


Adobe Acrobat Pro DC 2021버전 / 도구 화면 > PDF 편집
가장 많이 사용하는 PDF 편집기 (형식)
글자체, 글자 크기, 글자 색상, 굵기, 기울기, 위첨자, 아랫첨자, 글자 가운데 맞춤 외, 줄간격, 장평과 자간, 개체 수정까지 수정이 가능함

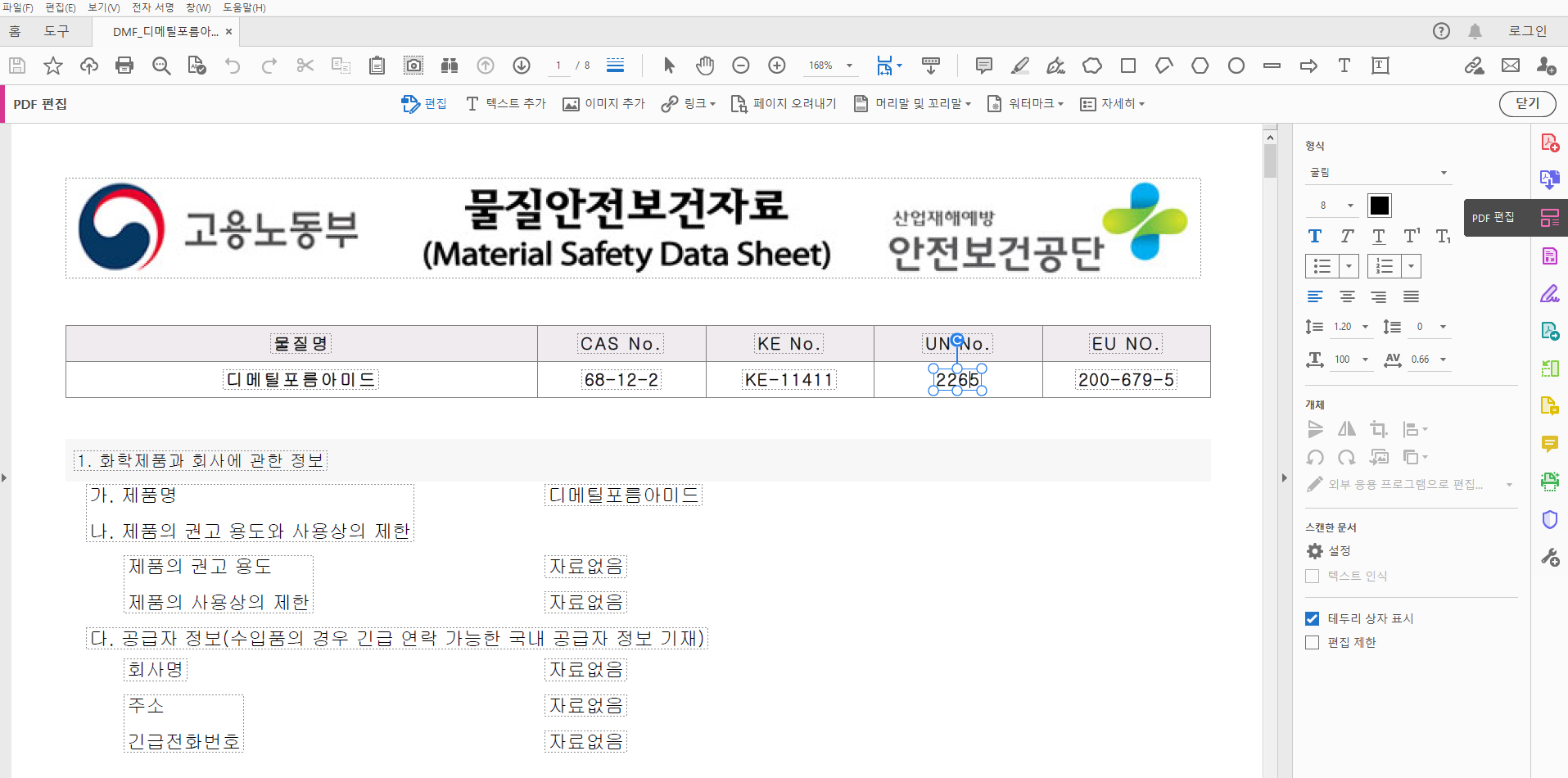
Adobe Acrobat Pro DC 2021버전
보기 > 표시숨기기 > 메뉴 막대(F9) 와 도구 모음(F8)
메뉴에 보기 > 표시/숨기기 > 메뉴막대 (F9)
메뉴에 보기 > 표시/숨기기 > 도구 모음 항목 > 도구 모음 숨기기(F8)
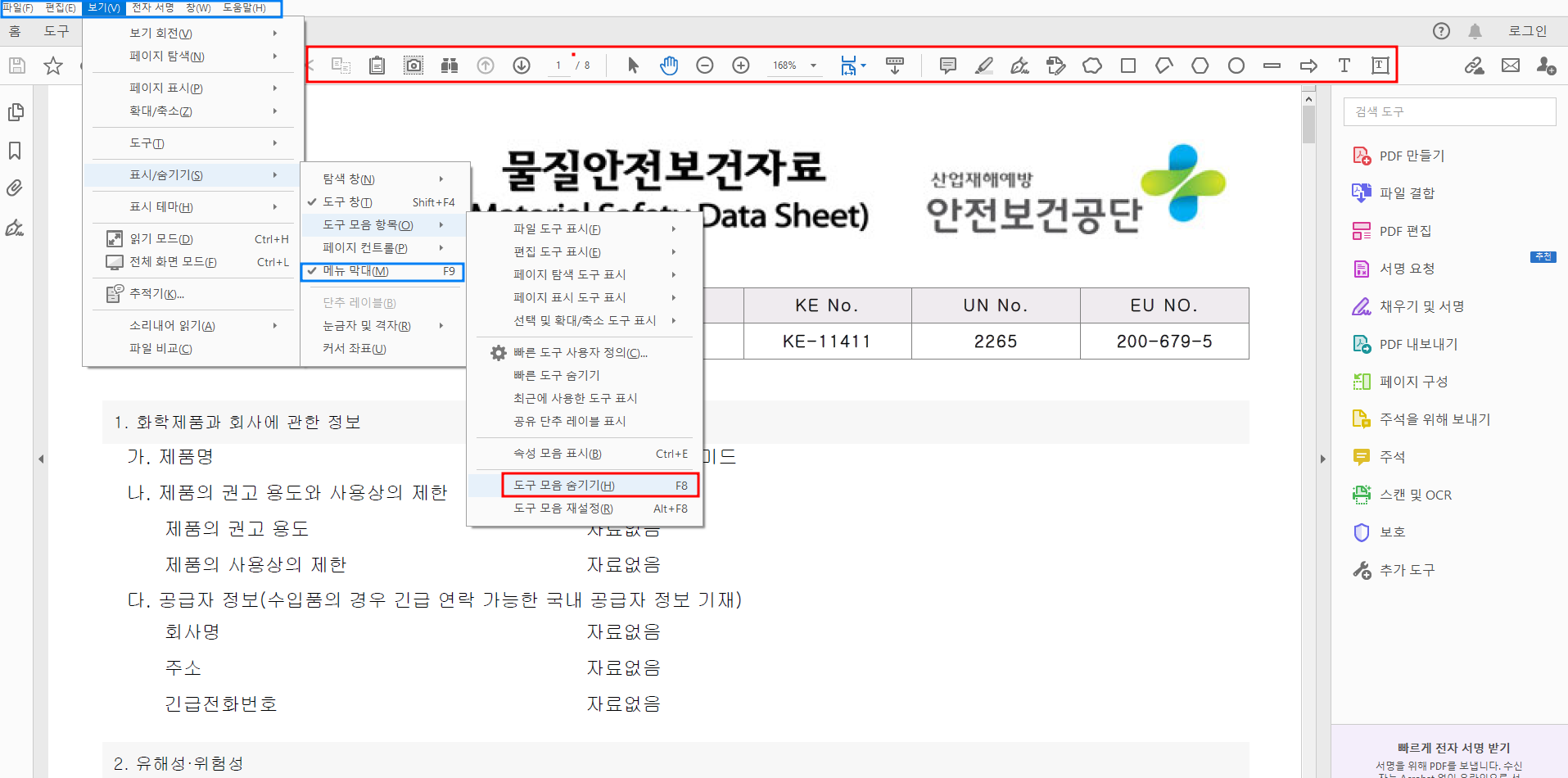
화면에 메뉴 막대와 도구 모음이 오픈 되어 있으면 검색이 용이하고 편집도 빨리 할 수 있어서 편리해요
Adobe Acrobat Pro DC 2021버전
보기 > 도구모음항목 > 빠른 도구 사용자 정의
빠른 도구 사용자 정의에 주로 쓰는 도구를 넣어두면 더욱 편리해요

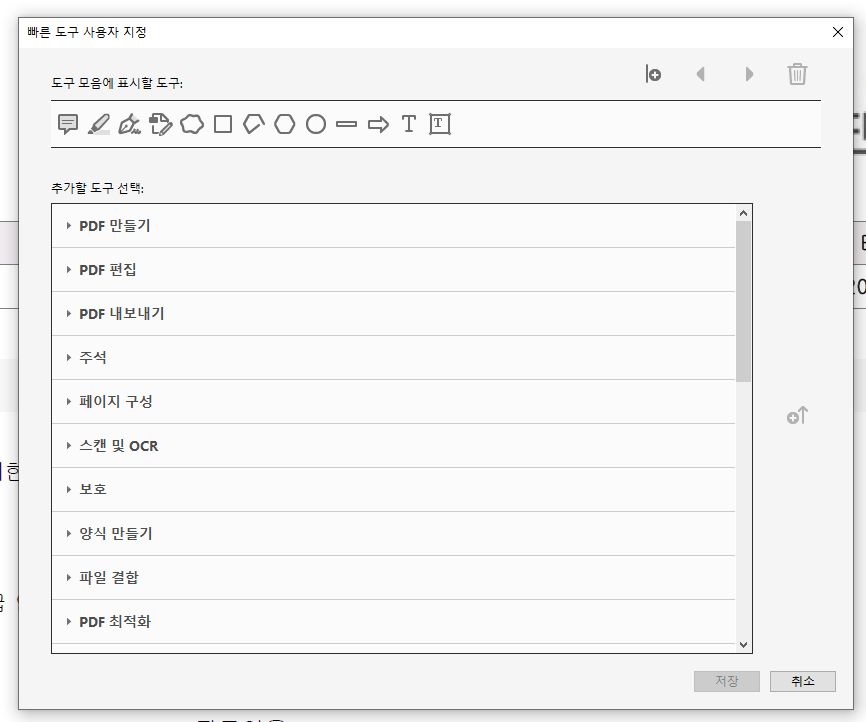

Adobe Acrobat Pro DC 2021버전
파일 열고 > 좌/우 화살표를 열면 > 좌 : 페이지 축소판 / 우 : 도구 모음 확인
파일을 열면 좌/우를 열어서 페이지 확인이나 도구 모음을 확인 할 수 있습니다. 왼쪽 페이지 축소판을 열면 확인할 페이지를 쉽게 찾을 수 있고, 오른쪽 페이지 구성을 열면
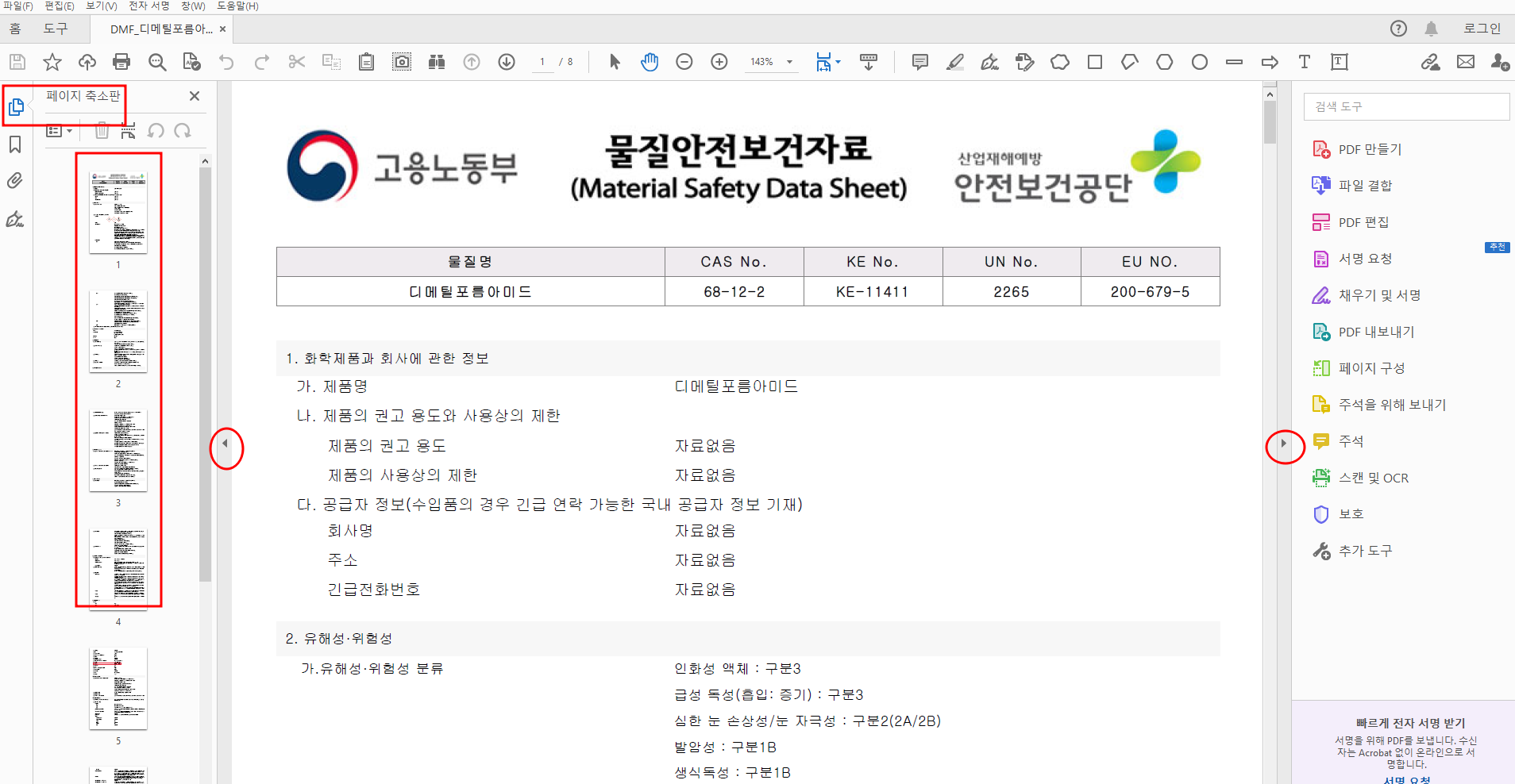
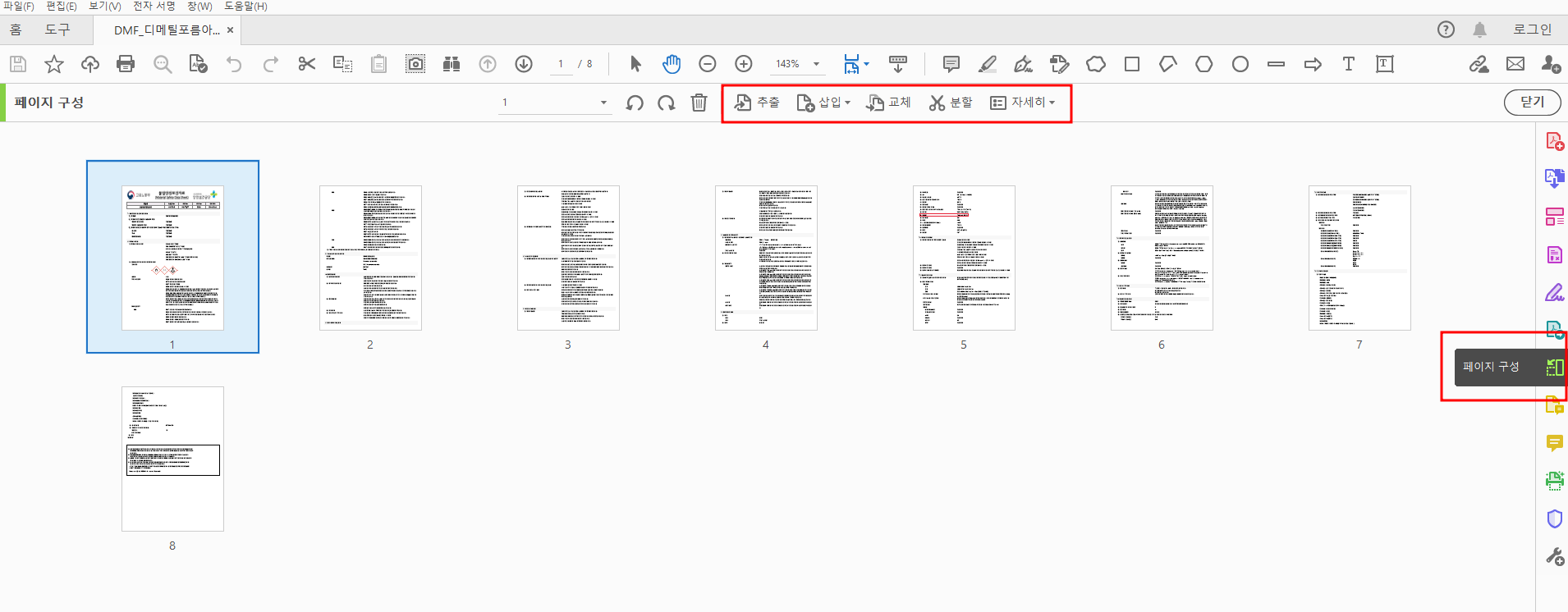

주로 제가 사용하는 편집기 편으로 설명해 보았습니다.
더 자주 쓰임이 되는 것도 또 포스팅 해보겠습니다.
감사합니다.
반응형
'스터디 책장 > PDF 편집' 카테고리의 다른 글
| Adobe Acrobat Pro 9.0 (아크로벳프로) 글자 입력 도구 (4) | 2016.10.20 |
|---|---|
| Adobe Acrobat Professional (PDF 편집) (6) | 2016.10.11 |


댓글